Automatic Time Tracking for Meetings & Events
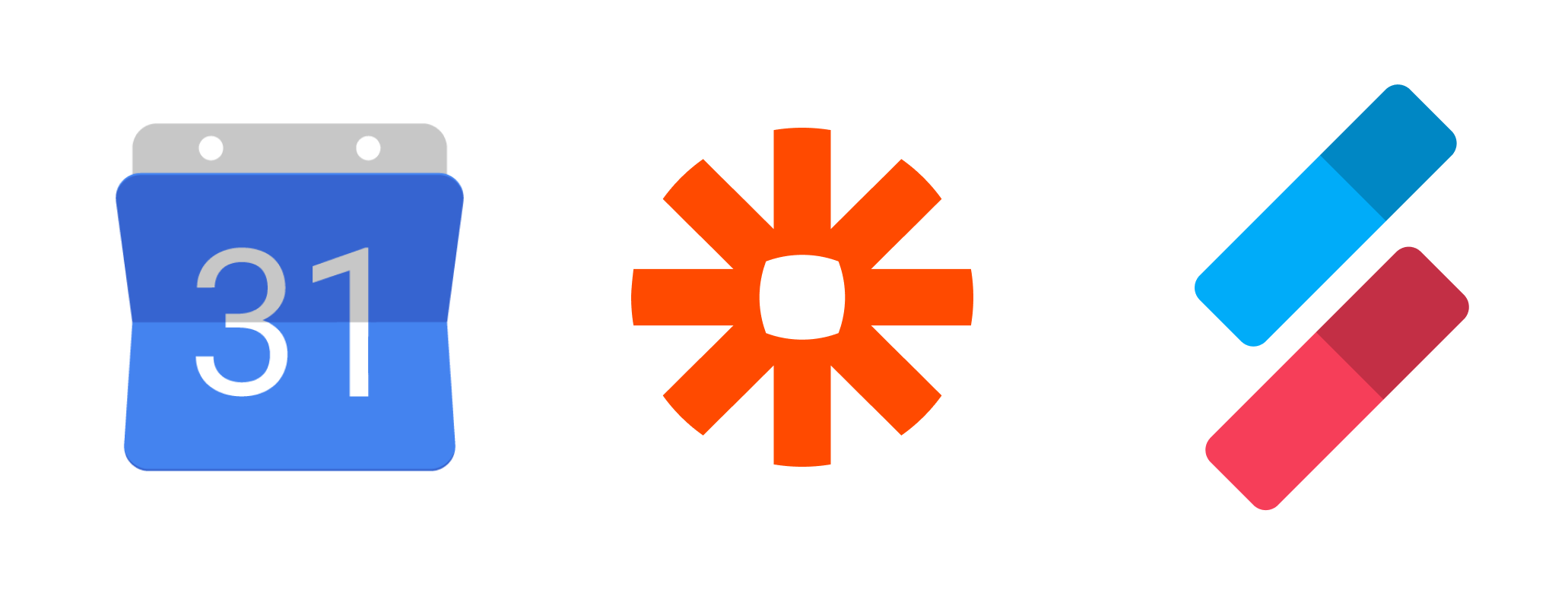
For many of us, the modern work week can sometimes feel like an endless string of meetings. Thankfully, we have tools like Google Calendar to help keep us organized and remind us where to go and who to meet. But what if there was a way to leverage those tools even more? What if we could use our calendar to automatically track our time and the time of our team members?
By now, you probably understand the value of tracking your time. But however valuable it is, the act of tracking time can sometimes feel tedious. At Shoutbase, our goal is to streamline the process and help you track time without wasting it. By following this simple guide, you can start automatically tracking not only your own time, but also your team members’ time spent in Google Calendar events and meetings. Watch the video below to see this integration in action.
Start Up Requirements
Getting started is easy and does not require any special technical skills. However, you’ll need to complete the following steps before creating the Google Calendar integration.
1. Zapier Account
Zapier is an automation tool that allows web apps to communicate with each other. If you’re new to Zapier, sign up for an account. Zapier includes a free tier and a 14-day trial of premium features, which is perfect for getting started. Check out their Getting Started Guide to learn more about Zapier and making “Zaps.”
2. Shoutbase Account
If don’t have a Shoutbase account yet, you are in the right place! Sign up for Shoutbase by going here. Using Shoutbase is free for individuals.
3. Accept Invitation to Use Shoutbase on Zapier
The Shoutbase integration on Zapier is new and currently in beta. This means you’ll need to use our invite link before you can find and use Shoutbase on Zapier. Follow the link below and accept the invitation to use Shoutbase by clicking “Accept Invite & Build a Zap.”
https://zapier.com/developer/public-invite/31432/fa70581019fd453aed7317c47eb43d99/

Create a Zap
Log into your Zapier account. Once logged in, click “My Zaps.” Here you will see your Zap dashboard. This is where you can see and control the Zaps you’ve created in the past or create a new Zap. Click the “Make a Zap!” button.

At the top of the Zap builder, name your new Zap. I like to name Zaps very explicitly, so I can easily know what each Zap does by reading the name. In this case, I’m naming my Zap “Automatic Time Tracking Calendar Events.” You can use this or type something different.
Trigger Definition
The first step to creating a Zap is defining your trigger. A trigger is an event that occurs in one system that causes something to happen in another system. In our case, “Google Calendar” will be the trigger app and “New Event” will be the trigger event. Select “Google Calendar” from the list of Apps. Select “New Event” from the “Choose Trigger Event” field. Click the “Continue” button.
Next, you need to authorize Zapier to access your Google Calendar. Sign into your Google account and click the “Allow” button in the authorization window. Zapier is a secure service, but if you have any concerns about privacy, you can review their documentation on privacy and security.
Customize the event by selecting a calendar from the list of options in the “Calendar” field. By choosing a calendar, you are indicating which calendar Zapier should subscribe to for new events. If you have multiple calendars you wish to use for time tracking, you will have to make an additional Zap like this one for each calendar. After making your selection, click “Continue” then “Test & Continue.” The trigger step is now complete.

Action Definition
After defining the trigger, the second part of creating a Zap is defining an action. This is the event you want to occur following a triggering event.
For this Zap, we will choose “Shoutbase” as the action app and “Create Time Record” as the action event. In the App selection field, type “Shoutbase.” Select version 1.1.1 from the options. If you do not see “Shoutbase” in the list of Apps, make sure you have completed the “Accept Invitation to Use Shoutbase on Zapier” step in the “Start Up Requirements” section of this guide. In the “Choose Action Event” field, select “Create Time Record.” Click the “Continue” button.
Connect Your Shoutbase Account
A window will appear requesting access to your Shoutbase account. Authorize Zapier to connect to your Shoutbase account by clicking the “Allow” button. If you do not have a Shoutbase account yet, you can sign up for an account directly in the popup window. When you are finished authorizing your account, click the “Continue” button.
Customize Time Record
Now we will customize the time record. In this step, we will use the data from the Google Calendar Event to customize the new time record. You can customize this section to fit your needs or follow along exactly.
In the “Time Record Description” field, enter “Google Calendar Event.” Then click the plus icon to the right of the field and select “Summary.” That way, if you create a new Google Calendar Event titled “Project Kickoff Meeting,” your new time record description will be “Google Calendar Event: Project Kickoff Meeting.” You may also want to include other details in the time record description, such as the link to the calendar event, list of attendees, and event description.
In the “Start Time” and “End Time” fields, click the plus button to the right of the fields and select “Event Begins” and “Event Ends” respectively.
The next field for customizing your time entry is “Tags.” Selecting a tag or tags is optional. To learn more about tags and how to create them, watch this video tutorial. If you have a tag (or tags) you would like to use for all your Google Calendar Events, click the dropdown button in the “Tags” field and select a tag.
You can also select “Use a Custom Value” from the dropdown menu and choose a dynamic value for tags. This is an advanced feature. Click here if you wish to learn more about this advanced feature.
Auto-Create Time Records for All Meeting Attendees on Your Team
The final field for customizing the time record is “User Email.” This is an advanced feature for team admins to create time entries for their team members who also attend the Google Calendar Meeting. To learn more about managing teams on Shoutbase, watch this guide. If you are using Shoutbase as an individual user and only wish to use this Zap to track time for yourself, you can leave this field bank and skip to the “Finish Up” section of this guide. If you want to leverage this Zap to manage time entries for your team, read on.
As an admin of a Shoutbase team, you have the permission to create time records for your team members. This is only possible if you select a tag in the “Tags” field that belongs to your team. If you didn’t select a tag that belongs to your Shoutbase team, do that now.
In the “User Email” field, click the plus button. Scroll through the options in the dropdown menu and select “Attendees Email.” If a member of your Shoutbase team is also an attendee of your Google Calendar Meeting, a time record with your team tag will be created for them as well.

Finish Up
With your action fully customized, click the “Continue” button. Then click “Test & Continue.” This will run the Zap once with the test data from the Trigger step. Next, turn your Zap on. And that’s it! You can sit back and allow Zapier to automatically create time records for you based on your new Google Calendar Events. Note that it may take a couple of minutes for the new event to appear in Shoutbase while Google and Zapier relay the information about the event to the Shoutbase API.
The image below is an an example of what occurs in my Shoutbase team dashboard when I, as a team admin, create a new Google Calendar Event for Friday, November 22nd, from 10:00 a.m. to 11:30 a.m. titled “All Hands Meeting” and invite my two team members, Scott and Aron. You can see that there is a time entry for each team member (Scott, Aron, and me) for 1.5 hours, and it contains the meeting title in the time entry description and the “ZAPIER” tag that I selected when defining my Zap.

Conclusion
This simple Zap took only minutes to put together and saves me so much time each week by automatically tracking my calendar events. And it’s only the beginning. The possibilities for integration and optimization are endless. Zapier lets me expand the capabilities of web applications I prefer interfacing with and minimize tedious tasks in other applications.
I enjoy tracking time in Shoutbase because it’s fast, easy to use, and conveniently manages the time for my entire team with tags, goals, and reports. Plus, Shoutbase is actively expanding its capabilities to integrate with other systems like Jira, Github, and Slack, all by using Zapier.
If you’re interested in learning more, check out my other articles about why and how integrations can make us all better at doing what we do.
Time Tracking GitHub PRs Using Shoutbase & Zapier
Dynamic Duos: Integrating Jira & Shoutbase Using Zapier
Automated Time Tracking and Billing Integration with Shoutbase & Quickbooks
Better Time Tracking for Jira Using Shoutbase & Zapier
What did we miss?
Please let us know by tweeting to @shoutbase on Twitter.
Stormi Hoebelheinrich
Developer of Shoutbase and Olio Apps.
LinkedIn: @shoebelheinrich
Thanks for reading!
If you would like to learn more about Shoutbase, please follow us on Twitter, Instagram, Facebook, LinkedIn, or Medium!
